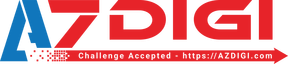
CHÀO MỪNG ĐẾN VỚI AZDIGI
Nếu bạn thấy trang này nghĩa là tên miền đang được trỏ về địa chỉ IP của máy chủ Hosting tại AZDIGI, nhưng website chưa thể hoạt động do không tồn tại gói dịch vụ hoặc chưa thêm vào host.
Hoặc nếu bạn vừa mới trỏ tên miền thì có thể thực hiện xóa cookie/cache trình duyệt và thử lại sau ít phút
.Nếu bạn cho rằng đây là lỗi, hãy liên hệ với bộ phận Hỗ trợ kỹ thuật của AZDIGI tại đây